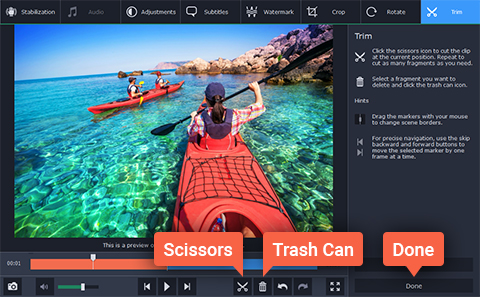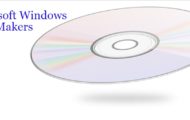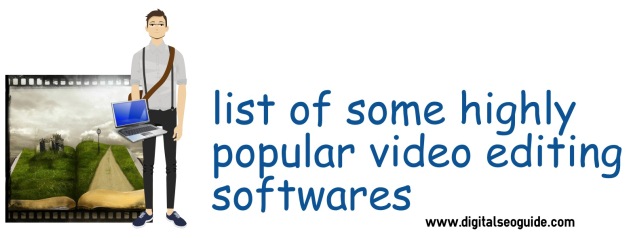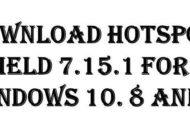How to Convert Videos to Any Format You Want with Movavi Video Converter for Mac?
If you want to convert videos to different video formats on your Mac computer, you need to get a video converter software that is designed to run on Mac OS like Movavi Video Converter for Mac.
Before you can convert videos, you must go to the Movavi site to download the installation file. You must navigate to the products menu and select Video Converter in the Mac tab. After that, you must click the blue Download button to download it to your computer. When the download is complete, you must click on the setup file to run the installation. When Movavi Video Converter is installed on your Mac, you must launch the software.
Also, Read the best website to download movies.
There are several ways to add the video files into the converter. You can select the video files individually by clicking on add media and choosing add video. When you found the video files, you must click on open and they will instantly be added into the converter. The other ways to import the video files is to drag and drop the files or click on the watch folder button to import the entire folder of a video file.
The next step is to select the output format for the video files. You can select the video tab to see a full list of video formats supported in Movavi Video Converter for Mac. Each video format offers several resolution options to choose from. By default, the same as input preset will be selected. Same as input means that the resolution of the output video will be the same as the original video you add into the converter.
If you want to save the video in a format that is compatible with your iPhone or iPad, you should go to the Devices tab. The mobile preset is optimized to play on the particular mobile device so there is no need to perform configuration on the settings.
You can click the gear wheel button to make an adjustment on the format settings if you can’t find the resolution you want in the ready preset list under the Video tab. You must select custom and enter the width and height. If you choose to enter a custom width and height for the resolution, make sure you also select an option in the resize method drop down menu. There are several resize methods to choose from including stretch, letter box, auto, and crop.
Stretch means that the video will be stretched to exactly meet the custom resolution you have provided. In the letter box resize method, there will be the black bar on top and below the video. In the crop resize method, the original video will be cropped to the custom resolution specifications. The parts beyond the custom resolution will be deleted. In the auto resize method, the video will be stretched and cropped until it fits the custom resolutions. You can click on the OK button after adjusting the parameters to apply the changes.
The last step is to set the destination folder and click the convert button to get the software started in executing the video conversion process.