Learn how to Strikethrough text in Gmail. While writing online, formatting text is recognized as a major area as it can actually make a difference regarding the look of content. There are many people who work online and for them, getting basic text formatting skills is important.
In below sections, we will learn ways to how to strikethrough in Gmail. In addition to that, it will also cover several other usability tricks. It is known that Gmail and Google Docs both utilize the same platform, so actually, there are lots of options which can be used on Sheets, Docs and mail.
In addition to learning Gmail strikethrough of text, you also need to learn ways to bold and highlight the text. Also, ways to unsubscribe from marketing emails is also important to know.
Let’s look at the details of strikethrough in Gmail.
Also, Read List of All Ok Google Commands
Strikethrough Text in Gmail
There are times when you require formatting your email messages, in order to deliver the message appropriately to the recipients. It is found that the strikethrough text Gmail is one of these kinds of formatting options.
Google does not offer a unique way to strikethrough the text; however, there are some tricks you can follow. This is because the present version does not own the capability to perform this task.
People usually do not use strikethrough frequently but it is the only way to highlight something; therefore, it is a valuable skill to grasp.
You may also like Best free email service providers
In Office, there is the arrangement to make use of the strikethrough option in the Ribbon. However, in Gmail, this option is not directly available. To do that, you need to format the text in Docs and then copy and paste it inside Gmail. The below steps helps you:
- First of all, log into Google Docs.
- Now open a new document and type some text in it.
- You need to make the selection of the text you need to strike.
- After that, select Format and Strikethrough.
- Finally, you have to copy the text into Gmail.
As far as the user has not configured Gmail to deliver a message in Plain Text format only, it is certain that the formatting should hold.
There are certain formatting options to strikethrough Gmail. There will be the need of Rich Text enabled inside your settings. After that is done, it is simple for you to see how emails look with simplicity.
If you properly learn how to strikethrough text in Gmail, you are able to save time from switching to Google Docs each time you wish to make a strikeout text in Gmail.
In order to do that, you can make a canned response in Gmail with the assistance of your strikethrough text in Gmail, and after that simply insert and edit it when you wish to deliver an email consisting of strikethrough text.
Don’t miss How to choose a name for your personal email address?
Bold Text in Gmail
If you bold your text while delivering message in Gmail, it will stand out. The text would create attention and would be simple to find. To make the text bold, follow below steps:
- Initially open Gmail and then select Compose.
- Now you need to choose the underlined A located adjacent to Send inside the compose window in order to gain access to text options.
- After that, choose the text you wish to bold and then select the B inside the window.
Alternatively, you are able to dynamically bold text through highlighting it and then using the Gmail strikethrough shortcut Ctrl + B. This strikethrough keyboard shortcut Gmail speeds up the process of highlighting the text.
Highlight Text In Gmail
Highlighting is not often used inside email external to an office environment; however, the same is possible in case you wish to use it.
- Initially, open Gmail and then select Compose.
- Now you have to select the particular text you wish to highlight inside the compose window.
- After that, just select the underlined A adjacent to Send button into the compose window. This is done to obtain access to text options.
- Now just select the underlined A inside the popup bar for choosing color options.
- Finally, select a background color shown in the left side of the pane.
It is commonly found that the left color palette modifies the background color. On the other hand, the right side modifies the color of the text. If you need, you can also modify the text dynamically. There is no strikethrough shortcut Gmail for highlighting the text.
Fast Unsubscribe
In case when junk email gets past the filter of Gmail, or if you have subscribed to a particular email which is now no longer needed, you can easily search the unsubscribe link located inside the email. It is found that Gmail knows how annoying it is to continuously get junk. Therefore, Gmail has simplified the ways to unsubscribe. Actually, there is no Gmail strikethrough hotkey to unsubscribe. Follow the below steps to unsubscribe:
- In the first step, open the email in Gmail.
- Now select the Unsubscribe link sent by the sender on the top side.
- Finally, you will be now unsubscribed.
Enable Gmail Preview
Gmail assist your inbox and also offers many tools to accomplish different tasks. The appealing thing Outlook possesses is the preview window in which you are able to scan an email prior to opening it. It does not just enable you to observe what it include but it also does not produce reply receipts or malware must be included inside the email. To enable Gmail preview, there is no Keyboard shortcut for strikethrough Gmail.
In order to enable Gmail preview, it is important to go to Labs.
- In the initial step, open Gmail and choose the settings cog icon shown on the right side.
- Now select the Settings and the Labs tab.
- After that, select the Preview Lab and activate it.
- At the bottom part of the page, select Save.
- Reach back to your Inbox and then make use of the flagged icon in order to enable preview.
Strikethrough Text Gmail: Conclusion
Following the above-discussed tips related to strikethrough Gmail text will help you to make the content appear neat. The steps involved are easy to follow and accomplish the tasks quickly.


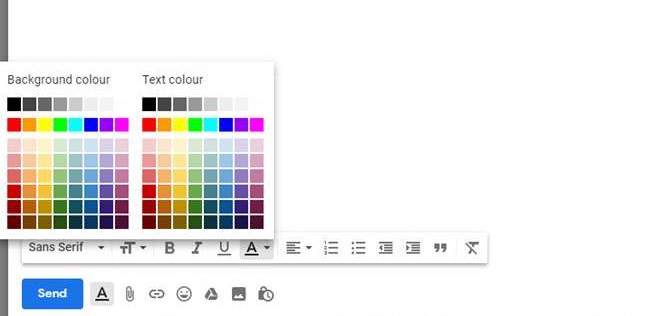
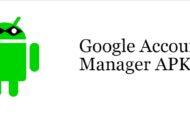
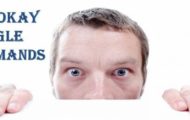
Perfect post knows strikethrough text in Gmail. Nice post, Thanks for sharing
Good post Arpit,
Your strikethrough text in Gmail tricks post is really good 🙂