If you want to set CPU priority to prefer foreground apps in Windows 10. then here is the process. The people who are using Windows OS may be aware of Task manager that allows them to analyze and find all the running apps into the background. It happens that Windows naturally dispatches bunches of applications out of sight without taking your authorization.
Things being what they are, would you like to set CPU priority to prefer foreground apps? If the answer to set CPU priority to prefer foreground apps windows 10 is then you can follow the methods described below. They will let you open any one app. You may also like how to connect PS3 controller on PC.
By default, Windows 10 set CPU priority to prefer foreground apps because windows have its own priority levels which you require to adjust. It is known that there are lots of factors that will influence windows services. Every significant priority levels are attuned to operate Windows apps easily.
Occasionally this process relies on the type of chip you are using and the amount of time taken to run Windows Apps services. Let’s have a look at the 2 methods for the same.
How To Set CPU Priority to Prefer Foreground Apps?
You may get confused on how to set CPU priority to prefer foreground apps. The below section will help you. It is known that CPU priority can be defined as the selection of source belonging to the CPU device and the number of percentages that services are utilizing. Moreover, the priority level is accustomed for each one of it.
Discussed below are the two ways to set CPU priority to prefer foreground apps in the operating system –Windows 10. It is not at all necessary that you become a computer science expert in order to accomplish these. Simply follow the steps described in method 1 and method 2.
The first method would use Control Panel in order to adjust the CPU priority whereas the second method would use the Registry Editor. These two methods are very simple and perfect.
Also, Read Fix Window 10 upgrade stuck at 99%
Set CPU Priority to Prefer Foreground Apps in Windows 10: Working Methods
Method-1: Adjust CPU Priority Using Control Panel
The method will make use of the Control Panel in order to adjust the CPU priority to prefer foreground apps. Prior to continue following the below steps mentioned, you need to sign in to the Windows either with Administrator or with Administrator privileges account. Now follow the below steps:
Step-1: Initially press Windows + X key to open Quick Access menu and now navigate to Control Panel directly from the Menu.
Step-2: After that, navigate to “System and Security” option.
Step-3: Now, click on System in order to access the settings.
Step-4: After that, click on Advanced system settings option shown in the left side inside the System window. You would see below System Properties dialog box.
Step-5: From this dialog box, navigate to Advanced tab and after that, go to Settings… below the Performance category. You would see the Performance Options dialog box.
Step-6: From the Performance Options dialog, go to the Advanced tab again, and after that, you need to check mark the Programs circle shown below “Adjust for best performance of:“.
Step-7: Lastly, click on the Ok button and then click on Apply button to finish the procedure.
Now the steps of this method are completed. The method would adjust the CPU priority for the finest performance of Programs. In the majority of cases, by default, Windows10 OS is already set for this.
Don’t Miss Check PC for Window 10 compatibility
Method-2: Adjust CPU Priority Using Registry Editor
For setting CPU priority foreground windows 10, this method makes use of Registry Editor in order o adjust the CPU priority, and it does so by modifying the DWORD value prefer the foreground apps. Simply follow the below steps:
Step-1: Press Windows + R key altogether in order to open the Run dialog box. Now enter- regedit into it and press Enter to start the Registry Editor.
Step-2: After that, inside the Registry Editor, search the below Registry Key:
HKEY_LOCAL_MACHINE\SYSTEM\CurrentControlSet\Control\PriorityControl
It is important to remember that this key mentions the foreground vs. background priority to be different. It is realized that the plausible default esteems for Win32PrioritySeparation are generally REG_DWORD 0, 1, or once in a while 2, which characterizes the need to be set to those applications working in the foreground.
Step-3: Now, double-click on the Win32PrioritySeparation, which is available in the right side of Registry Editor. After that, you would see that its corresponding value data is 2 presently.
Whenever you wish to adjust for the finest performance of Windows for the apps running in the foreground, simply alter the Value data as 26. But, if you want to adjust for the finest performance of Windows for the apps running in the foreground, just set the Value as 18.
Step-4: Now click on Ok and complete the process.
Now you have successfully altered the DWORD value inside the Registry Editor in order to set CPU priority to prefer foreground apps.
Both of the above methods are valid when you wish to set CPU priority to prefer foreground apps windows 7. So, whenever you wish to set CPU priority to Prefer Foreground Apps within your Windows 7, or 8, or 8.1, or 10, then you can follow any of the above methods. It is vital to keep in mind that the altered settings are not a permanent one and they can be changed.
Also, Read Fix dpc_watchdog_violation error
In addition to that, there is a straightforward approach to reduce the priority of an executing program and this is with the help of the Windows Task Manager. Just choose a priority which you wish to set. Therefore you can now set yourself the priority on a permanent basis as well. It is possible to alter the priority based on your requirement; however, the priority is actually not set permanently. Under such cases, high or real-time priority must be OK.
Based on that, it is known that the Priority Control key will consequently provide the foreground priority discrepancy. Through the help of such tools, users are capable to set the priority of a process to desired foreground apps on a permanent basis. Moreover, this type of change could affect the legacy program.
Conclusion
For windows, 10 users, need to set CPU priority to prefer foreground apps windows 10 may arise often. You can follow any of the above-discussed methods as both of them provides guaranteed results.

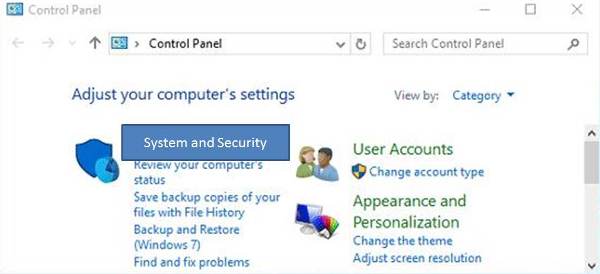
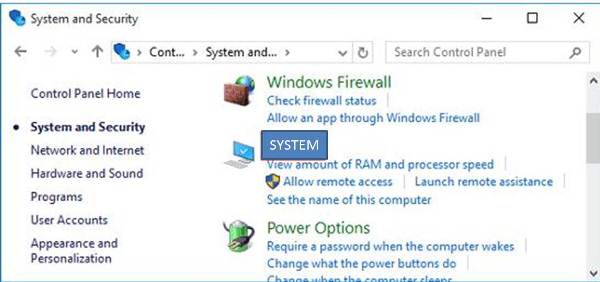
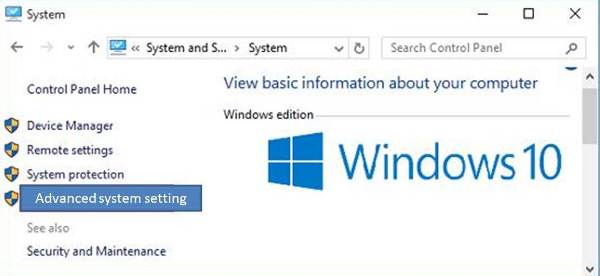
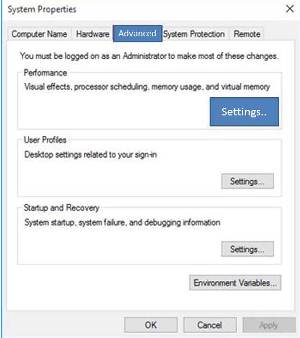
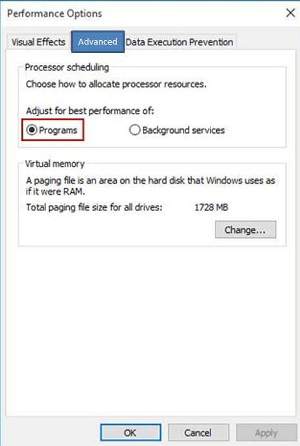
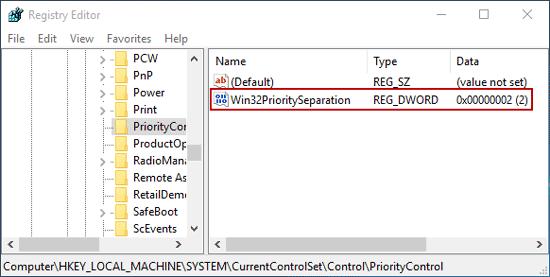
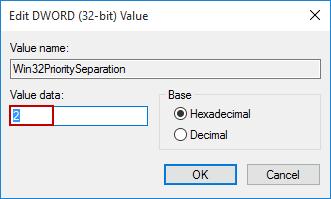
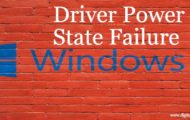





I like your guideline in this article to set CPU priority foreground apps. You have described all details in a very clear way.